win11系统无法添加打印机呈灰色状态的处理技巧
- 发布日期:2015-03-27 作者:win7主题之家 来源:http://www.chenhai.cc
现如今,几乎家家户户都有一台电脑,当我们操作win11系统的过程中常常会碰到win11系统无法添加打印机呈灰色状态的问题,有什么好的办法去解决win11系统无法添加打印机呈灰色状态的问题该怎么处理?虽然解决方法很简单,但是大部分用户不清楚win11系统无法添加打印机呈灰色状态的操作方法非常简单,只需要1、按下“win+R”组合键呼出运行,在框中输入“services.msc”按下回车键打开“服务”界面; 2、在服务窗口检查:server、print spooler、workstation 3个服务是否已启用,若没启用双击打开服务,在“常规”选卡下降“启动类型”修改为“自动”,然后点击应用,接着点击“启动”,最后点击确定即可启动服务就可以搞定了。下面雨林木风小编就给用户们分享一下win11系统无法添加打印机呈灰色状态的问题处理解决。这一次教程中,雨林木风小编会把具体的详细的步骤告诉大家。
原因分析:
原因分析:
无法添加打印机一般是由于系统中打印相关服务未开启、用户账户设置错误导致的,下面小编给大家详细的说一下图文步骤。
步骤:
1、按下“win+R”组合键呼出运行,在框中输入“services.msc”按下回车键打开“服务”界面;


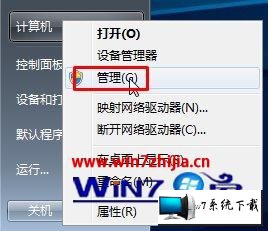
4、依次点击“本地计算机管理”—“系统工具”—“本地用户和组”—“用户”;
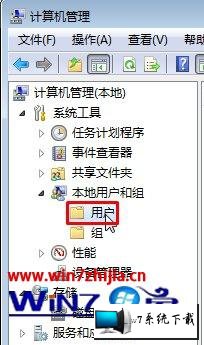
5、在右侧将“Guest”用户删除,然后重启计算机,重新创建即。(删除前确保当前使用的用户名为非管理员账户,若为管理员账户,请先切换至非管理员账户)
6、完成设置后即可进行添加打印机操作。
上述给大家介绍的就是关于win11系统无法添加打印机呈灰色状态的图文步骤,遇到这样情况的用户们可以按照上面的方法步骤来解决这个问题了。
以上,便是win11系统无法添加打印机呈灰色状态的处理技巧了,有需要的朋友们快来设置一下吧。